Adding An Image To Your Service/Event
How to add an image to your services
You'll need to generate a link to the image and then add the following code to your service/event widget description for it to appear on your booking widget. You can adjust the image size by modifying the "width" and "height" values.
<center><img src="image link" width="250" height="250"></center>
Creating an image link
See this Video for more help on how to create a direct image link from Google Drive
Adding an image to your service on the widget.
After creating a direct image link, you'll need to add it to the Description within your service settings. Follow the steps below to do this:
- In your restaurant diary, click the three white lines in the top left corner, then select Settings.
- In your Schedule, click on the day of the week for the service you want to add the image to.
- Within that day, select the specific service where you’d like to include the image.
- Under the Service tab, scroll down to Description and paste the following code into the textbox below.
- <center><imgsrc="Image Link" width="250" height="250"></center>
- You can adjust the image size by modifying the "width" and "height" values.
- Click Save.
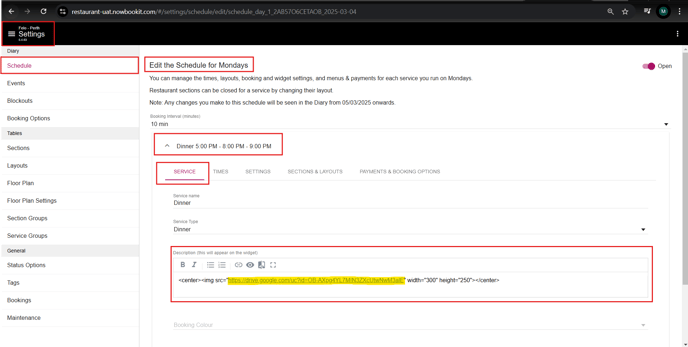
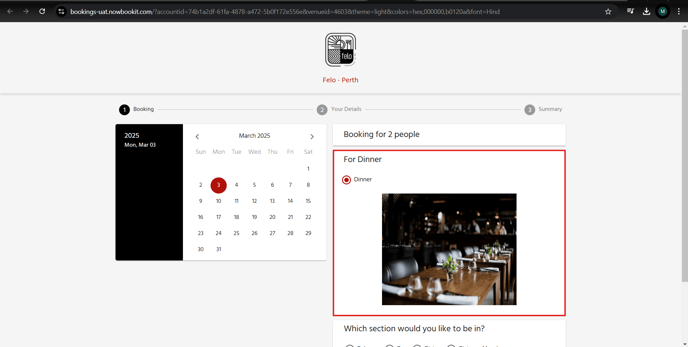
%20Dark%20Background.png?width=100&height=75&name=Now%20Book%20It%20Logo%20Mono%20(Horizontal)%20Dark%20Background.png)