Data Validation - Change to fields
Explaining changes to the Customer Tab
Changes to the Customer Tab on the new booking form will drive a user to enter valid data. The data entered into the system must be clean and accurate for sending communications to the customer, reporting, marketing objectives, creating a customer profile, etc.
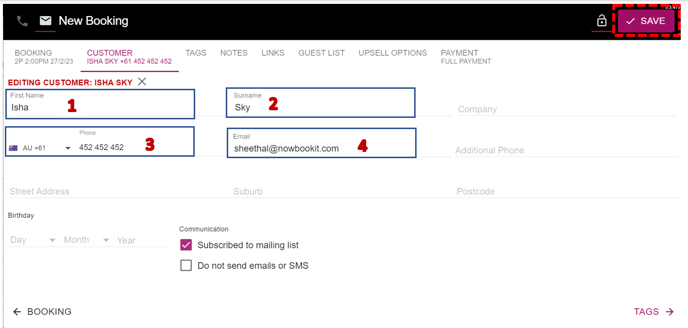
|
Field Name |
Old |
New |
|
First Name Field (1) |
Entering the customer's first or last name will display the search results |
The first name field will only work if you enter the customer's first name. |
|
Last Name Field (2) |
Entering the customer's first or last name will display the results. |
The Last name field will only work if you enter the customer's last name. |
|
Phone number (3) |
If the phone number is not the standard (nine digits), an error message will appear, however the "Save" button is enabled. So ,you can save the customer record and create a booking |
If the phone number is not the standard (nine digits), an error message will appear under the field, but the "Save" function is disabled. So, to create a customer profile and a booking, a valid phone number is required. This is not mandatory field to create a booking but if there is a payment type other than “No Payment” then a valid number or a email address is required. |
|
Email (4) |
If an invalid email address is entered in the email field, the "Save" function is enabled. So, you can save the customer record and create a booking. |
If an invalid email address is entered in the email field, the "Save" function is disabled. So, to create a customer record and a booking a valid customer email address is required. This is not mandatory field to create a booking but if there is a payment type other than “No Payment” then a valid number or a email address is required. |
Note: To a create a customer record a valid mobile number or email address is required. However, to make a booking, a mobile number or an email address is not mandatory.
New fields
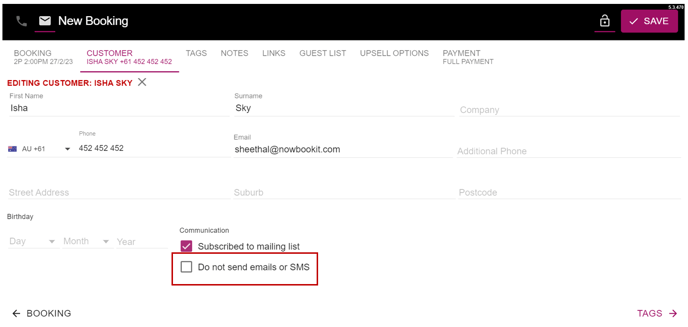
"Do not send Emails or SMS": This is a check box option. Selecting this option will suppress all communications via email or SMS. This selection will only effect the booking at the time and not the customer record. It is important to note that if you select "Do not send Emails or SMS" and the booking payment type is Deposit, Full Payment or Pre-Authentication, then the below screen will pop up.
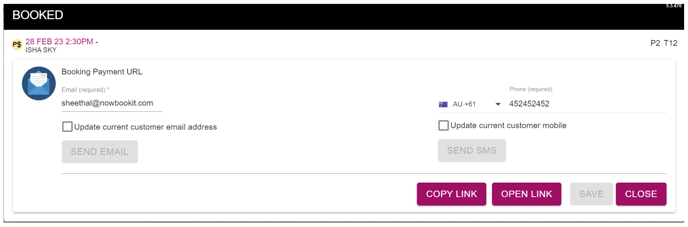
You can update the email address or the phone number or both and save those updates to the customer record, however if the ‘So not send email or SMS’ checkbox is enabled, the ‘Send email’ and ‘Send SMS’ buttons are disabled.
After creating a booking, this option can be enabled or disabled. Note: if disabled when editing an existing booking, only future notifications will be sent if these are configured in Admin ie confirmation request, reminder or thankyou notifications.
-
Open a booking from the diary, on the “Summary” select the “Do not send emails or SMS” because by default this option is disabled. Selecting this option should automatically disable the Resend SMS or Email confirmation checkboxes. After selecting or deselecting the options, click Save to update the changes made. Note the change will only take effect on that booking, not on the customer record.
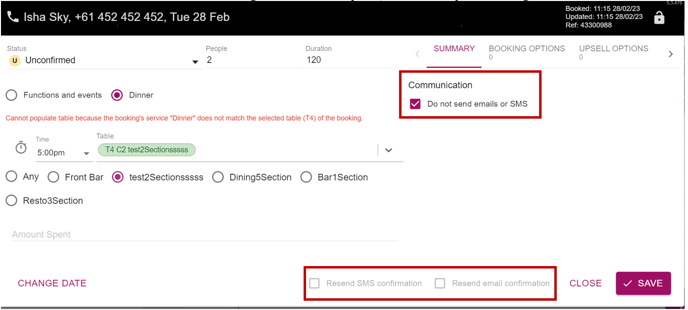
2. Open the booking from the diary, Select Payment tab and change the payment to either Deposit or Pre authentication or Full Payment. Enter the amount and below screen will popup . Use " Send Email " or "Send SMS" button to send the communication to customer.
Ticking “Update current customer email address” or “update Current Customer mobile” allows you to update customer details. This has to be valid phone number or an email address. If either of those details are incorrect then the save function will be disabled.
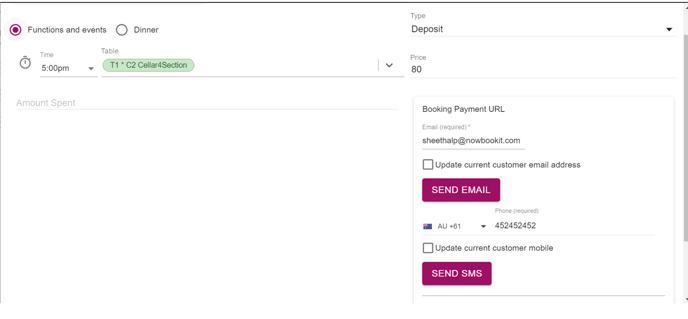
%20Dark%20Background.png?width=100&height=75&name=Now%20Book%20It%20Logo%20Mono%20(Horizontal)%20Dark%20Background.png)