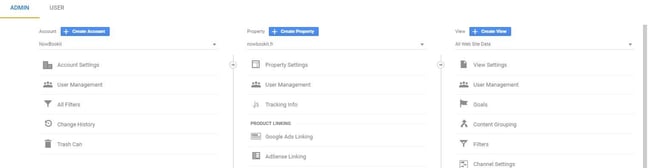Google Integration - Overview
An overview to the Now Book It - Google integration
Widget Setup:
If you have your widget in an iframe, you will need to implement one of these options that is available in Now Book It Admin area under the "Booking Widget" button by clicking "View Example Implementations"
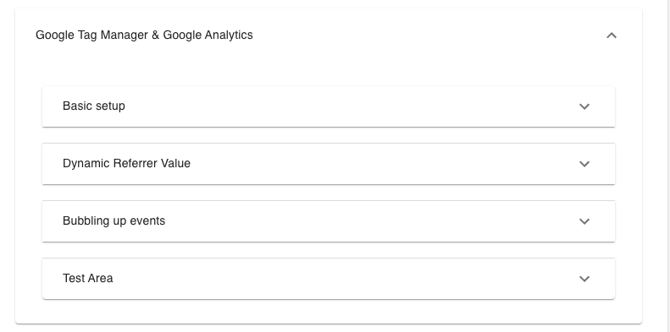
Documentation on widget setups are located here:
Widget surfaced in an Iframe on your website - we recommend this option:
![]() Advanced method for event tracking on embedded NBI Widget - AKA the "Bubble Up" method
Advanced method for event tracking on embedded NBI Widget - AKA the "Bubble Up" method
A basic set up version is also availble:
![]() Basic "referrer url" method for event tracking on embedded NBI Widget
Basic "referrer url" method for event tracking on embedded NBI Widget
Events and Page Tracking
The Now Book It booking widget generates a number of pages and events that can be tracked in Google Analytics.
Tip: We recommend focusing on events rather than pages, as they’re more reliable and better aligned with GA4’s event-based tracking model.
Tracking Pages
The following pages may appear in analytics as a user moves through the booking process:
|
Pages |
|---|
|
/payments |
|
/cancel |
|
/confirmPaymentDetails |
|
/manageBooking |
|
/paymentComplete |
|
/customerDetails |
|
/sitting |
|
/summary |
|
/thankyou
|
These may appear in GA4 → Reports → Realtime → View User Activity, but event-based tracking provides more consistent results.

Tracking Events:
To verify events, run through a full booking flow in the widget (from start to confirmation) and observe events in GA4 → Reports → Realtime → Events.
-
Thank You or Booking Confirmed - track as a goal for a conversion, if your widget doesn't require payment
-
Booking Paid - Track this as a goal for a conversion, if your widget has payments and must go through the payment gateway
To see what events are triggered at what stages run through and monitor in GA.
|
Event category |
Event Action |
|
|---|---|---|
|
Booking |
Booking Confirmed |
Completed booking with no payments on a service - counts as a booking |
|
Page View |
Booking Details |
User enters Booking details |
|
Page View |
Booking Summary |
Summary of the booking in the widget |
|
Page View |
Confirm Payment Details |
Confirmation of payment details in the widget |
|
Page View |
Customer Details |
Customer details enter in the widget |
|
Page View |
Payment Confirmation |
Paid if service requires a payment or a booking option |
|
Page View |
Payment Details |
Entering in the payment details in the widget |
|
Page View |
Thank You |
Completed booking with no payments on a service - counts as a booking |
|
Payment |
Booking Paid |
Completed booking with payments on a service - counts as booking |
|
User input |
Booking option selected |
Booking options selected and added to the booking |
|
User input |
Covers updated |
|
|
User input |
Time selected |
|
Review these events in Google under Real Time > Events.
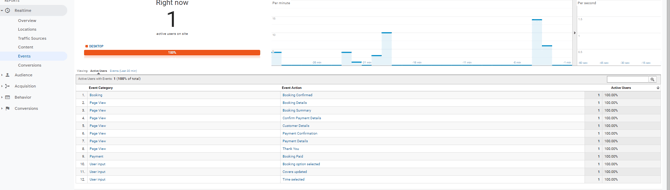
Gift card events :
|
|
Event Category |
Event Action |
|---|---|---|
|
Page View |
Card Selection |
Gift card selected |
|
Page View |
Customer Details |
Purchaser details |
|
Page View |
Order Complete |
Card purchased |
|
Page View |
Payment Details |
Payment gateway enter in details |
|
Page View |
Recipient Details |
Recipient of card details |
Review these events in Google under Real Time > Events.

Step-by-step guide for Now Book IT Google Analytics Integration
Setting up/Locating your Google Property ID
First you will need will need to set up/ or access your Google Property ID
-
You will first need to set up your property to obtain a Property ID
-
To create a new property follow this link https://support.google.com/analytics/answer/1042508?hl=en
-
To locate your Property ID, You will need to go to Admin and Property Settings

Adding Property ID to Now Book It Admin:
Now you will need to log in to Now Book It Admin page to add your Property ID to enable the integration between NBI and Google.
-
Log in to Now Book It https://admin.nowbookit.com (if you do not have a log in you will need to speak to the venue about gaining access)
-
Locate under the Diary heading > Integrations, you will see the below area when you can enter in your Property ID
-
For Gift Cards add the Property ID under the Gift Cards heading > Integrations
Please note if you are using the Bubble up approach in your widget iframe you do not need to do this step.
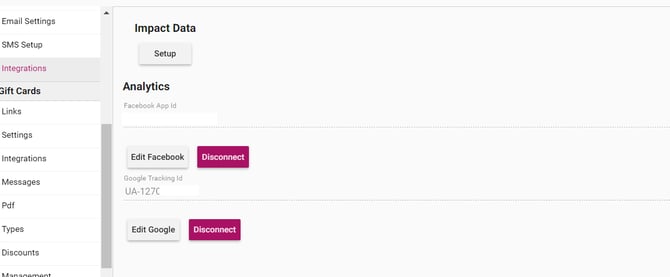
Generating data with your Now Book It Widget:
To confirm you are getting data in from the widget in to your Google Analytics, first go to the Real Time menu > Events
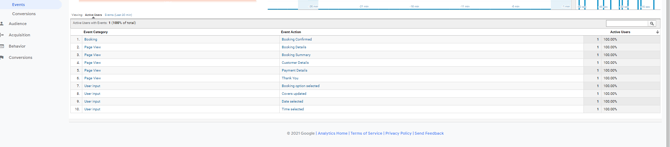
Click through your widget and you should see the events starting to be recorded by Google Analytics.
Next we need to generate date with the widget to ensure that the events are being recorded correctly
-
Go to the venues site where you have your widget link or embed
-
Create a couple of test bookings, as the widget is used more and customers are adding payment details (for pre auths etc) more events will become available for you to track.
-
Once you have created a few test bookings navigate your way back to your Google Analytics > Behaviour > Overview and you should see your events now start to appear in your Events or Page Views work area (shown below)
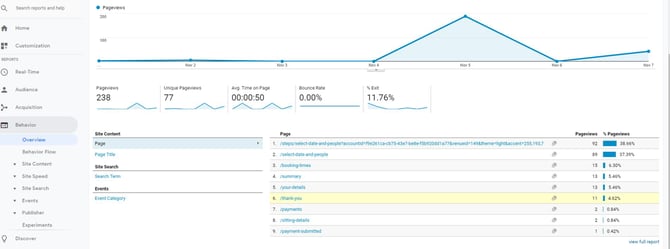
And events like below located in Events > Overview

Please note that data may take some hours to show up in Google analytics, this can take as long as 24 hours
Creating Goals to track successful bookings or Gift card payments:
You will next need to set up goals to track successful bookings/Gift card purchases generated from, referrals, campaigns etc
-
Go to Admin > View > Goals
-
Select Create New Goal

-
Select under Revenue either Reservation for Booking or for bookings with payments or a Giftcard purchase tracking
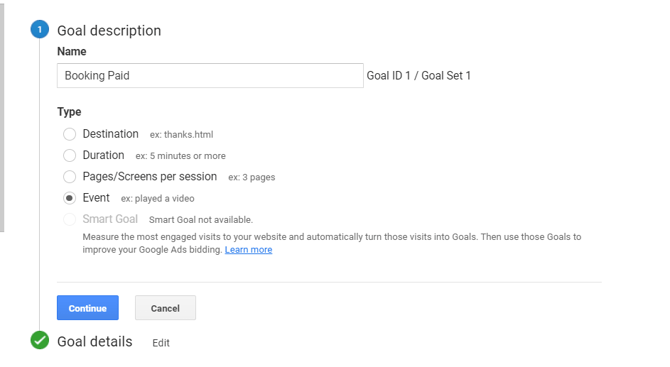
-
Next enter the Name of your goal under Description
-
Select Goal Type this is either your page or event you want to track
-
You can track Events or Destination
Event:
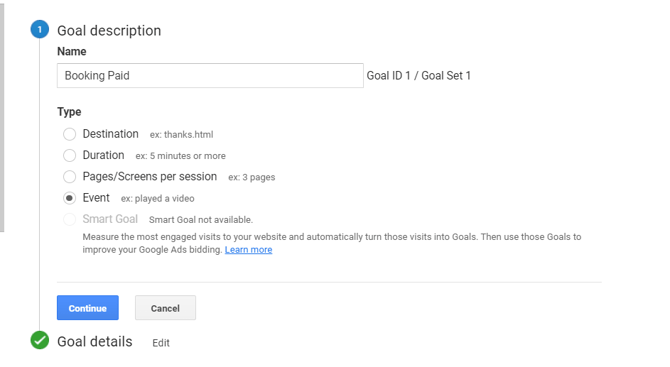
Goal details: Enter in the Category and action which you will find here

If you select one of those events the following page will show you the Label also to add to your goal - the label is the name of the booking widget, so if you have a number of venues under your account that would like to track then this is the best way to track individual restaurant conversions.
Use the action also from this page to complete your goal set up.
Enter all of these details in to the Goal details below.
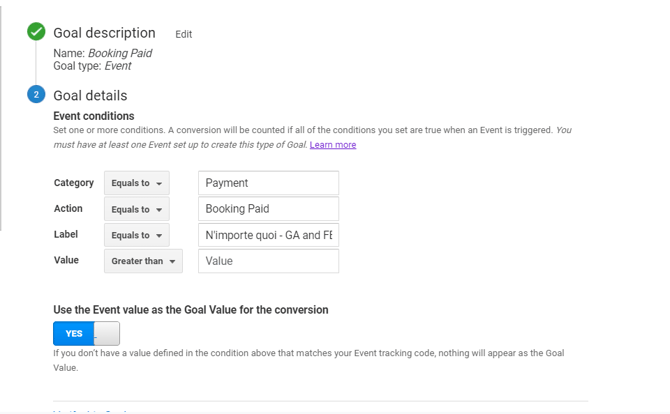
Destination:
Finally you will want to add in the Goal Destination which again is dependant on what you would like to track the event (recommended) or the page.
Goal destionation is designed to track the last page of the widget /thankyou or /paymentcomplete and can be set up like below.

Monitoring Goals and Tracking Conversions:
Now you will be able to monitor your conversions and referrals via the the Conversions area - this will take sometimes 24 hours to surface in GA.
-
Go to Conversions
-
Select Goals > Overview
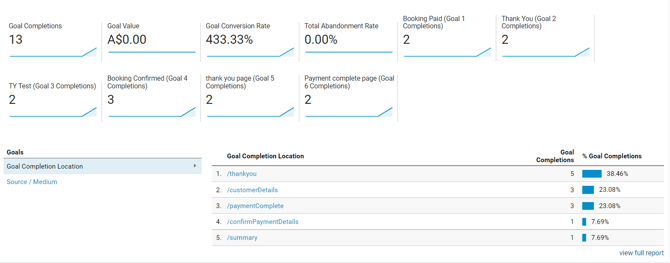
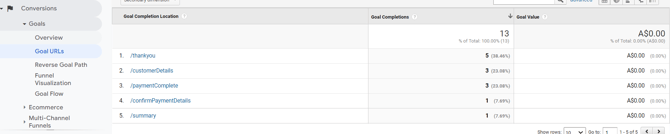
Related articles
For further details on Google Analytics please see below:
 Google Analytics GA4 - How To Find UA Tracking Code & Get Your Universal Analytics ID - Cant find your UA code? please follow this video.
Google Analytics GA4 - How To Find UA Tracking Code & Get Your Universal Analytics ID - Cant find your UA code? please follow this video.
https://support.google.com/analytics/answer/6132368
https://developers.google.com/analytics/devguides/collection/analyticsjs/cross-domain#ignoring_self_referrals (this link will assist with cross domain tracking of your widget and embedding it in an iFrame)
https://support.google.com/analytics/answer/1034342?hl=en
https://developers.google.com/analytics/devguides/collection/analyticsjs/cross-domain
https://support.google.com/analytics/answer/1032415?hl=en
For any further information on Google Analytics, Ads, Google Tag Manager, Cross Domain Tracking you will need to consult the Google Webiste and help pages, We do not support 3rd Party Products
%20Dark%20Background.png?width=100&height=75&name=Now%20Book%20It%20Logo%20Mono%20(Horizontal)%20Dark%20Background.png)