Impos Integration
How to integrate Impos with Now Book It

NowBookIt’s platform integrates with Impos so that bookings can be made in NBI and in turn orders and customer details appear in Impos.
Contact details
-
Impos contact details - Support
-
Support number: 1300 780 268
-
Integrations - integrations@impos.com.au
-
What the Integration Does
-
Allow customers to book a table at your venue online.
-
Take deposits for bookings online.
-
Allocate online reservations to tables in Front Office.
-
Redeem NBI gift cards.
Note: You will need an always on internet connection for this integration to work.
Setup for Impos
Impos integration will need to be setup by a Impos Sales Rep.
How to allocate an online booking to a table in Impos Front Office
-
Create a booking in NBI.

-
Booking will need to appear in the NBI console and in Impos Front Office. This can be any status in NBI.
-
Open the “Table” screen.
-
Expand the booking details pane by tapping on the “>>” button near the top right corner of the screen.

-
Tap the “Not Seated” button to view all unconfirmed reservations.
-
Select the reservation you wish to seat.

-
Then tap the green “Confirm” button. Message will appear saying that the booking was successfully accepted.
-
Select ‘Continue’.

-
Tap on “Seated”.
-
Choose which reservation you want to seat by selecting it.
-
Then tap “Select Table”.

-
A message will appear indicating the reservation has successfully been allocated to the table. Users can look at the table screen and see that table is marked as active.

-
Now a user can double tap on the table to add items to it and pay it off like any other order.

-
Once a table is paid off, the table it will then be moved to the “Closed” tab and the table will become available to use again in Impos Front Office.
-
In the NBI Diary the reservation status will change to “Finished”.

Note: Each change of status (Unconfirmed, Confirmed, Cancelled, No Show, Seated, and Finished) is reflected in NBI Diary.
Items can be added to the table and paid it off. When the table is paid off that will update the status in the NBI Diary.
Redeeming NBI Gift Cards in Impos Front Office
Redeeming NBI gift cards is easy, you will have another payment method in Impos Front Office that you can use to pay off an order.
-
When a customer is ready to pay for an order and wishes to pay using a NBI gift card tap on the “NowBookItGC” button.
Note: This button may be named differently in Impos Front Office and it may be located elsewhere. If you don’t have this button in Impos Front Office please see the FAQ below or call Impos support on 1300 780 268 for assistance to have it added to Front Office.
-
The will pop up a “Card Reference” window.
-
Enter the NBI card reference on the card and tap “Confirm”.

-
If there is enough money on the card the payment will complete successfully.
-
Otherwise if there are not enough funds available on the card the payment will become a multi payment.
-
The remaining funds on the card will be used up and the customer can pay the rest of the amount another way. This happens automatically, i.e. you don’t need to do anything.
-
To check how much is on the gift card from Front Office, tap on the “Gift Card Enquiry” button.

-
This will pop up the enquiry screen.
-
Type in the last four digits of the card number and tap “Confirm”. Any remaining value on the card will appear.

If the “Gift Card Enquiry” button is not already on your Front Office menu then it can be added by a venue, see the FAQ for instructions or call Impos support on 1300 780 268.
FAQ
Q: I can’t see tables in Front Office that have been booked in NBI?
A: Make sure that the table names in the NBI > Diary > Settings match the table names in Front Office otherwise you may not be able to see bookings or be able to seat them in Front Office. If you need assistance with this please contact NBI support.
Q: Where do I go to get reports for NBI?
A: All reporting for NBI can be found in your NBI > Admin > Dashboards.
Q: Can we sell NBI gift cards in Impos Front office?
A: No. You can only Redeem gift cards in Impos Front Office.
Q: How can we add booking functionality to our website?
A: NBI have a widget that you can add to your website. You can setup the widget and generate the code for it in the NBI > Admin > Diary section. If you need assistance with this you will need to contact NBI support.
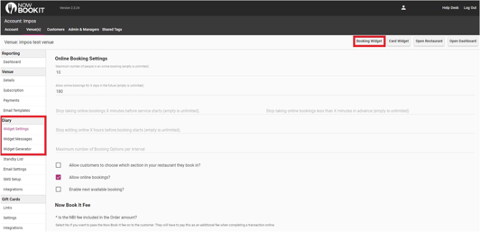
Q: I can’t find the button in Impos Front Office to redeem a NBI gift card?
A: You can add the button in Impos Back Office. Alternatively you can contact Impos Customer Service on 1300 780 268 for assistance.
Launch Impos Back Office, from the Start Menu, the Desktop (there should be a Back Office shortcut on the desktop), or from Windows Explorer the Impos Back Office application “BackOffice” can be found in “C:\Impos\BackOffice\”.
There is already a “NowBookItGC” payment method created, you may just need to add it to your Front Office menu.
To add the button on Front Office menu:
-
In Back Office by go to “POS Functions > Menu Design”.
-
Select “Pay Method” from the Criteria Dropdown menu.
-
Drag and drop the button where you want it onto your Front Office menu.
Change name of button:
-
In Impos Back Office by going to “Payment methods > Payment Setup”
-
Choose the “NowBookIt GC” in the “Current Payment methods” list
-
Type a different name for the button in the “Payment name” field on the right side of the window
-
Click “Update” to save your changes.
Note: You will need to restart Impos Front Office for the changes to take affect.
Q: I can’t find the “Gift Card Enquiry” button in Front Office?
A: The button may be named differently or located in a different spot in your front Office menu. You can add the “Gift Card Enquiry” button in Back Office.
Launch Impos Back Office, from the Start Menu, the Desktop (there should be a Back Office shortcut on the desktop), or from Windows Explorer the Impos Back Office application “BackOffice” can be found in “C:\Impos\BackOffice\”.
If the “Gift Card Enquiry” button already exists, add it to your Front Office menu.
To add the “Gift Card Enquiry” button:
-
In Back Office go to “POS Functions > Menu Design”.
-
Select “Function” from the Criteria Dropdown menu.
-
Drag and drop the button where you want it onto your Front Office menu.
Change name of button:
-
In Impos Back Office by going to “Employee Setup > Function Settings”.
-
Choose the “Doshii Gift Card Enquiry” in the “Current Function Settings” list
-
Type a different name for the button in the “Display name” field on the right side of the window.
-
Click “Update” to save your changes.
%20Dark%20Background.png?width=100&height=75&name=Now%20Book%20It%20Logo%20Mono%20(Horizontal)%20Dark%20Background.png)