NBI Connect - Complete Guide
Overview to using Now Book It's API
Venue set up in NBI and POS Partner:
In order for POS and NBI to communicate correctly you will need to ensure that all table numbers in NBI as well as the POS are identical.
Customer data is linked to a booking which is allocated to a table, so it is important that all table numbers are unique and that they are identical in both systems in order for the integration to work correctly.
In NBI please adjust these settings if necessary in your settings located in the top left of the diary:
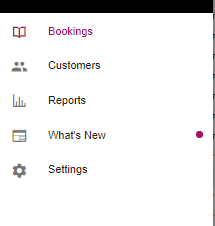
Select Layouts
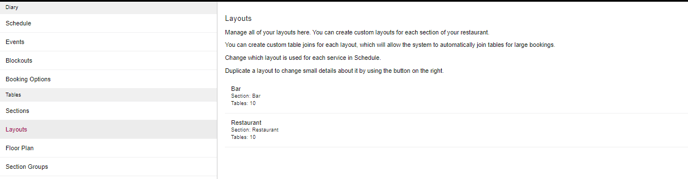
Adjust your table numbers under Name- to match that of the POS, or vice versa:
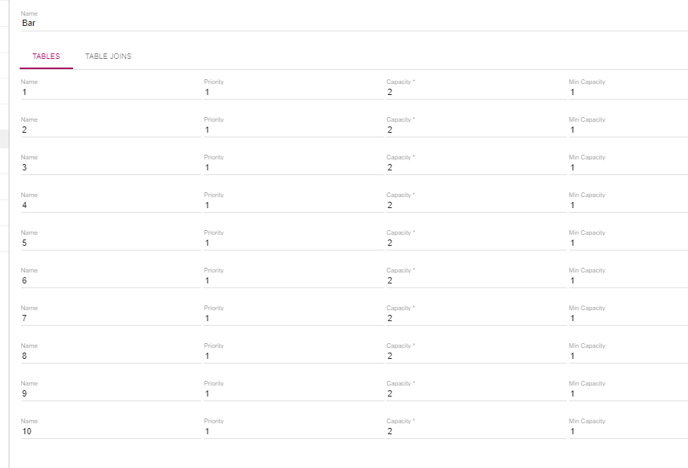
Once these are matching in both systems you are ready to generate you API key to send to your provider.
NBI Dashboard and Booking Status:
Once the API has been configured by our teams, you will now start to see information appearing in your Dashboard.
To view this information Select Dashboard:
The Reporting Dashboard shows the user 3 graphs based on the date selector at the top.
These graphs displayed are:
-
Guests
-
Total Spend per booking size
-
Duration of booking x Spend
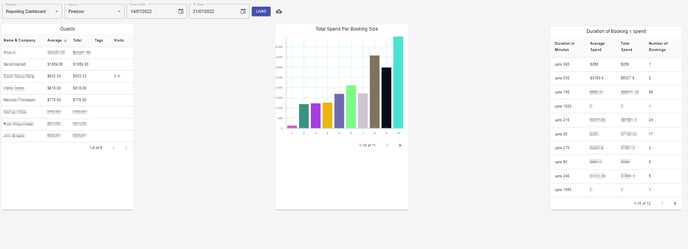
Guests:
This graph are your Guests- these are again based on the date picker at the top of the tool bar, so this could be todays guests, or guests though out a week period.
The Guest graph indicates if the Customer is a retuning customer to your venue and also surfaces any customer tags that have been added in the NBI diary - eg VIP.
This shows the Avg Spend, based on a per head spend calculation, from each of the customers bookings and then a total spend across all of the customers bookings, again based on a per head basis.
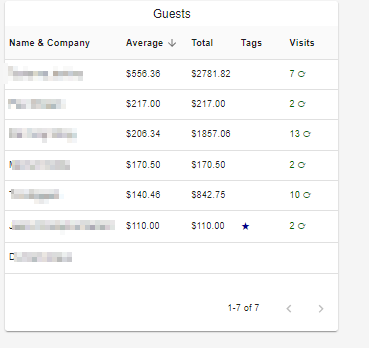
Total Spend per booking:
This graph is a group based on Pax and the amount spent on bookings of that size in your venue.
Hover over the bar graph to surface the pax and the avg amount spent for bookings of that size.

Duration of booking X spend:
This graph displays the duration of the bookings and the Avg and Total spends based on the duration in your venue. This also shows the number of bookings in your venue that have been seated for that duration.
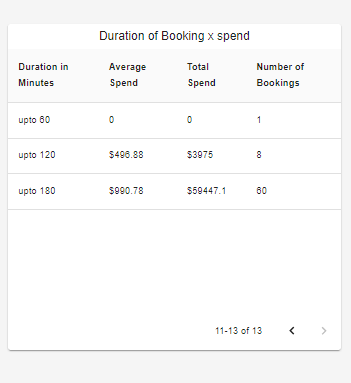
Reports:
In the top tool bar of the Dashboard you will see the Reports drop down.

The following reports are located here.
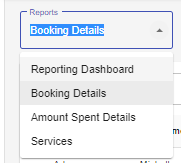
The venue drop down will filter and display all the venues in your group.
Booking Details:
Booking details report shows the full purchase history of your customer based on the date of their booking.
This can be filtered by date also from the top tool bar.

The guests tab on the left hand side will also display this graph.
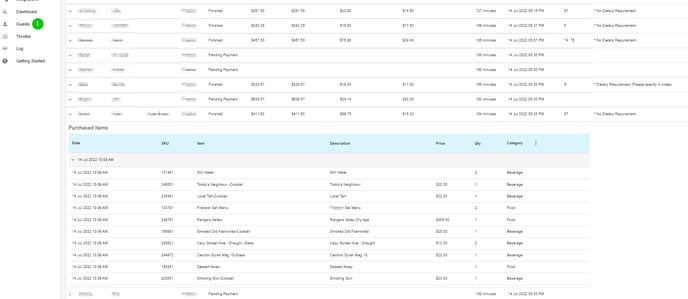
In this area you can view the spends of Food and Beverage and can also drill down in to the customers bookings by date and see the full list of items from the booking and their categories based categories Food and Beverage .
Please note that this must be configured correctly in your POS in order to populate these categories correctly .
You can filter any of the columns on this page with the arrows in the tool bar.
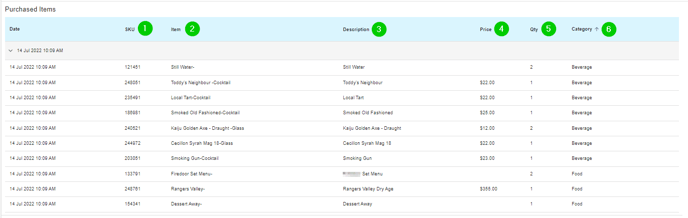
Amount Spent Report:
This report shows bar graphs for amount spent in your venue/s.
These reports are:
Average Spend Per Week Per Service
Average Spend Per Month Per Service
Total Spend Per Month Per Service

Services report:
The services report displays the percentage of bookings in each of the venues services.
You can select from the venue drop down to display 1 or all venues in your group, to view all services and bookings in your venue.
This calculation is based on the number of pax that each of your services can hold, based on the layouts and the tables available.
This will give you a percentage based on capacity for the service and shows the number of pax and the number of seats you have available.
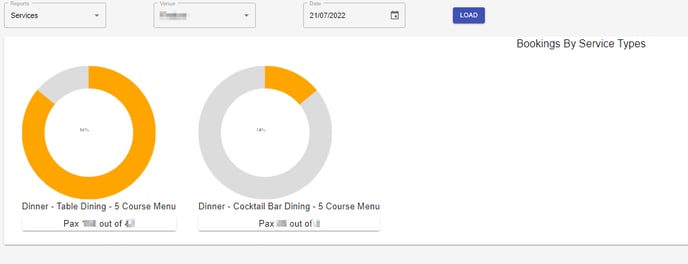
NBI- what you will see:
Bookings/walk-ins must exist in NBI or depending on provider, can be created via the partner interface.
If a booking exists in NBI already this will match on the table and booking ID of the booking that is in the diary.
e.g: If Britney Spears is on table 13 in NBI, I would then open the table in the POS or in NBI for that booking and the integration will then allocate all purchases and update statuses to that booking in real-time.
When an order is opened on a table via the POS the Booking Status will change to Seated
Or when a booking is changed to Seated in NBI this will in turn open the table in the POS.
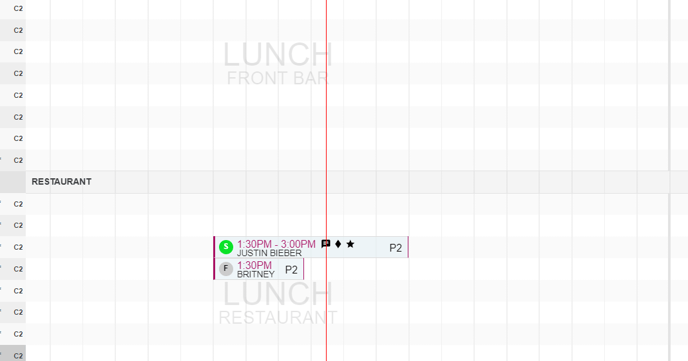
When an order has been completed and paid for in the POS the Booking Status will change to Finished - this will snap to the grid of the diary timeline and the end of their booking if it is less than the default duration offered by your venue in NBI.
Depending on partner integration, Finished status if changed in NBI can also close off the table in the POS.
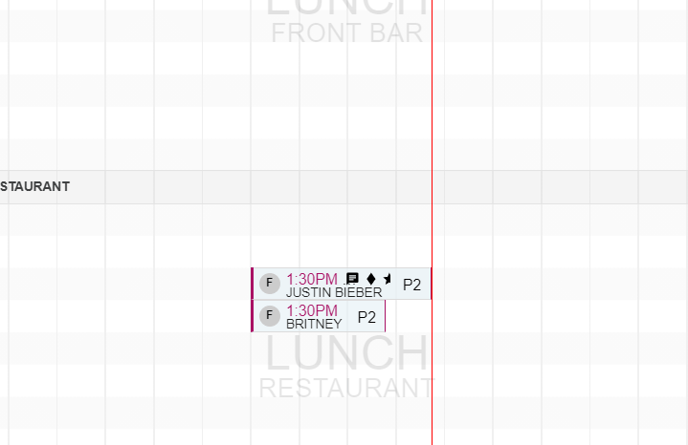
When a booking is opened via the POS you are able to view the changes in the Changes tab. You can see the trigger of the Seated status which has been made via the API from the POS.
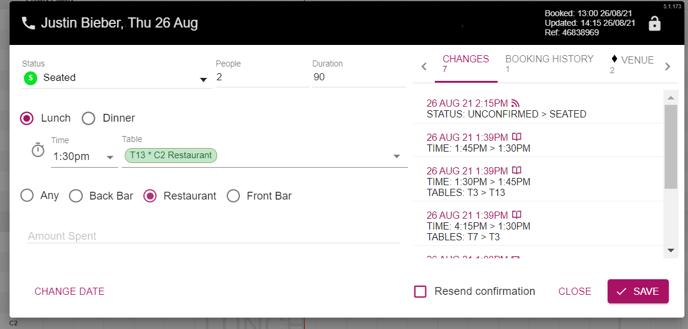
POS initiated status changes will appear like the below, with an integration icon next to the time, so you can identify that the POS has made this change.

This will then be updated to reflect any status triggers made via the API.
When the table has been finished and payment processed ,it will appear like below - You can see here that now the status is displayed as Finished which has also updated the booking duration from 90 minutes which was the default, to 56 minutes as that is how long the table was actually occupied for.
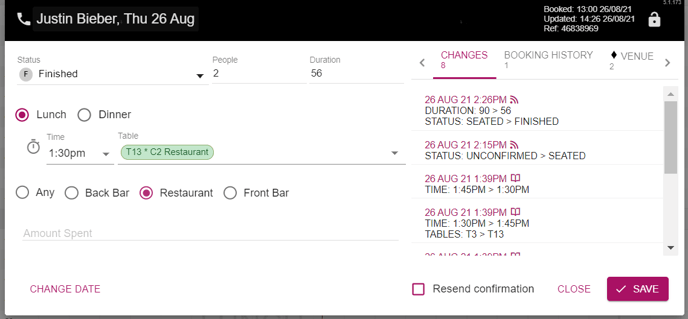
Booking Statuses
Status information of the bookings is passed between the 2 platforms.
At a basic level- Seated and Finished will be a part of all integrations.
Depending on the integration from our partner, other statuses can be triggered between the 2 systems. Status must be identical in NBI and the Partner for this work.
Status we accept from POS partners are listed below
For All POS:
"CREATED" => Unconfirmed,
"ACCEPTED", "ON_TIME", "RUNNING_LATE" => Confirmed,
"REJECTED", "CANCELLED_BY_MERCHANT", "CANCELLED_BY_CUSTOMER" => Cancelled,
"EARLY", "SEATED" => Seated,
"DINING" => Ordered,
"FINALISE", "CLOSING", "CLOSED" => Finished,
"NO_SHOW" => No_Show, The Sales endpoint also excepts all the valid Venue Statuses.
Map statuses in NBI:
To ensure that you have identical statuses in NBI, you will need to create these in both systems.
To create statuses in NBI, go to your Settings menu- located in the top left of the diary.
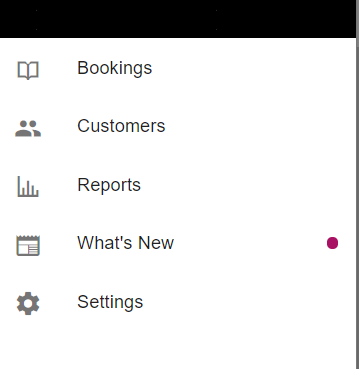
Select Status Options from the list

Select the + button in the top right corner to create a new status.
NBI statues can be created as 3 types:
Partially seated
Seated
Unconfirmed
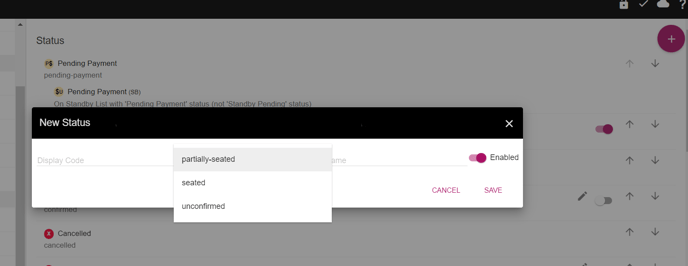
For statuses in relation to courses (entrée, main, dessert etc) you would want to ensure that you map these to Seated.
How NBI works with POS data:
-
Bookings match only if Venue’s Now Time has passed 5 mins of the Booking Time - this will then change status and push data to that booking and customer.
-
Snapping booking on Finish only after the Booking has passed 30 mins- this will snap the booking in the NBI grid to the finished time.
Status changes:
Opening Table/ Seating a booking:
Status changes into your NBI bookings are triggered by a table being opened in the POS or NBI, they are updated by status changes during the duration of a booking and a bill being settled in the POS or NBI .
This depends on the integration, as some integrations are only one way and a table being opened or closed must be triggered via the POS. Some partners have the ability open a table and seat in NBI which will then trigger a table to open in the POS -please speak to your provider for more information.
When a table is opened in the POS and items are added to the table, this will in turn open the booking and set the Status of the booking in NBI to Seated.
eg. opening the table or adding items to Table 10 in the POS ,will open Table 10 in NBI.
All sales data items then added to this table will be linked to the booking that is seated in NBI.
Closing/Finishing a booking:
When a table is closed in the POS system and payment has been received, the booking in NBI will then be triggered to change the status to Finished.
When this happens all the sales data items purchased by that table will then be pushed to NBI and linked to the customer profile of the person whom the booking was for in NBI.
The total spend of the booking and all items purchased will then be able to be viewed via the Dashboard.
This can also be viewed in the diary against the customer if they have a previous purchase history:

When using the integration, its best practise to let the tables be opened and finished via the POS, to ensure the correct sales data is captured against the correct booking and customer in NBI.
Seating the customer in NBI - causes no issues and data will flow from the POS when the table is opened and items are added.
Finishing the Customer in NBI - if the table has not been closed off in the POS and then other items are added, NBI will reopen the booking and put this back to seated until the table has been closed off in the POS which will the change the status of the booking to Finished again. pushing all the sales data to that customer and booking.
Starting bookings early: -
Starting bookings early on a table in the POS if there is space in the diary time line, before the booking commences in the diary (depending on integration) will snap the booking to the grid at the earlier start time and start the flow of sales data to the boking and customer.
In NBI you can set the status to seated in the diary, up to 45 minutes before the booking is meant to start- this will snap the booking to the timeline in the diary, allowing the POS status and sales data to flow through immediately to that early booking.
Finishing/closing tables late and another booking is in the diary: -need to see with Bepoz
If the diary has back to back bookings (one directly after the end of time of the previous booking), NBI will extend the booking until the table has been closed off in the POS. This will ensure all the Sales data stays with the booking and customer on that table and not push this to the following table.

Walk ins:
Depending on partner some integrations can make walk in bookings via the POS that will in turn make a walk in NBI- please speak to your provider for more information or consult their documentation on their process.
Walk ins made in the NBI diary or POS will not capture POS sales data, but statuses will still be triggered from the POS.
Walk ins contain no customer details so there is no purpose in storing POS sales information against these records.
If you create a walk in and at the time add a customer profile to the walk in in NBI, POS data will be captured as this then has customer information to store the sales data against.
Editing the booking after the walk in has been created will still ignore the customer details as this has already been created as a “walk in” type of booking.
So ensure if you have customer details at the stage of making the walk in, they are added whilst creating the booking.
Creating a walk in via the POS will not match the customer record in NBI- this is used to merely block out the table in both systems and show that a walk in has currently occupied it.
Moving items and tables in POS:
Depending on partners integration some partners have allowed for joins and moves to be initiated in either the POS or NBI and will synchronize across both systems- moving the table and or the joins- please speak to your provider for more information on this.
Moving items from tables/ voiding items in POS:
If you move items from one table to another in the POS, the sales data will be removed from that booking and customer profile and move to the next table and booking that you are allocating it to, if a booking exists in NBI.
If you cancel items or void them in the POS this also will remove them from the sales data pushed to the booking/customer profile.
If you remove all items from the table to another table or void ALL items on the table, this will in turn trigger the close of the table in the POS, as well as the booking in NBI.
Moving tables/bookings in POS and NBI:
POS with integration on move and join - if you move a table or have joins in the POS this will in turn move the table/s in NBI and re-establish new joins in both systems.
POS without integration on move and join - If you would like to move a table in the POS, you will need to do the same in NBI to continue keeping the sales data with the correct booking and customer profile.
There will need to be space in NBI and no other bookings on the table you wish to move to that could pick up the sales data of the original booking that had already been started in the POS.
Merging tables in the POS:
If you merge tables in the POS- you merge one with another and all the items are allocated to the table you want to merge to (destination table) - to keep it one order/transaction for both tables.
Currently NBI will select the table you are merging to as the master and then close off only that main table leaving the other table that was merged still in seated, so you will need to close that off also.
All data will go to the main table it was merged with.
Payments:
NBI payments from Booking Options or service based payments can now also be reconciled in your POS system.
The integration allows Full payments or Deposits from bookings made prior to arrival in your venue, to be transferred to your POS and to be deducted from your table total.
This prior NBI payment will be visible on the customer invoice and can be reconciled via your POS.
For further information on how this works with your POS provider please speak to their team directly.
Gift cards:
NBI Gift cards can now be simply redeemed via POS integration.
The integration allows Gift card partial redeems or full redeems to be deducted from the the POS table total by using the full 17 character Gift card number or by searching for the unique last 4 digits of the cards in your POS user interface.
Gift cards are then redeemed and updated in NBI, or in cases where its a partial redeem, partial amounts are deducted from the card and an updated card is reissued to the recipient with the remaining balance.
This NBI Gift card deduction will be visible on customer invoice and can be reconciled via your POS.
For further information on how this works with your POS provider please speak to their team directly.
%20Dark%20Background.png?width=100&height=75&name=Now%20Book%20It%20Logo%20Mono%20(Horizontal)%20Dark%20Background.png)