Recurring Bookings
Recurring bookings allow venues to quickly create a ‘series’ of bookings via the Diary for their regular customers for the same service, time and table for every day, week, fortnight, month etc for up to 6 months in advance.
Constraints
-
Recurring bookings can only be made via the Diary for New bookings; creating a walk-in or editing an existing booking does not allow the creation of a recurring booking.
-
Weekly recurring bookings can be made for up to 6 months in advance only.
-
Daily recurring bookings can be made for up to 14 days in advance only.
-
Customers cannot edit or cancel recurring bookings from the successful booking email/sms sent when a recurring booking has been created. They can however perform the above via the links in the confirmation or reminder emails/sms which can be sent for each of the individual bookings. Note that this ability is dependent on the specific configuration of the venue.
-
Edits to the bookings in a series are required to be done on each individual booking via the Diary.
-
If the service for which a recurring booking has been made has payments attached, then the payment will only be attached to the first booking in the series. Subsequent bookings in the series will require the payment to be manually added to each individual booking.
To activate recurring booking
-
In the Diary, go to the Settings area

- Navigate to the Bookings tab (under the General heading)

-
Locate the tick box for Enable Recurring bookings and select to activate
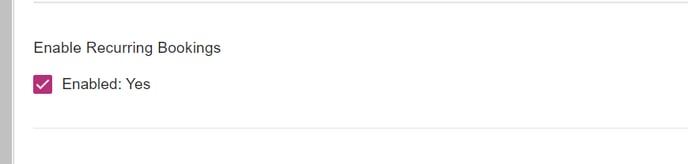
Making a recurring booking using the ‘Weekly’ option
-
In the Diary, create a new booking
-
Select a timeslot, then select the ‘Recurring Booking’ icon:

-
Select ' Weekly' from the dropdown:

-
Enter values into the ‘Repeat’ field, change the ‘End Date’ and/or the 'Repeat Every” field to specify the frequency of the recurring bookings:

-
Select the ‘Load’ button to review the individual bookings in the series:

-
Pax, duration, Service, table (including creating joins) and booking times can be edited from this screen. Note: The first booking in the series cannot be edited from this screen, and needs to be changed in the edit booking form if required.
-
Select the ‘Done’ button to generate each of the bookings in the Series.
-
Enter the customer details as usual and select the ‘Save’ button - the recurring bookings will now land in the Diary for each of the dates selected.
-
If no payment is attached to the first booking in the series, then the Recurring Booking confirmation email/SMS will be received by the customer. If a payment is attached but payment not yet made, then the confirmation will not be sent until payment is made. If no payment is attached, then the confirmation email/SMS is sent automatically, and lists each of the bookings. No edit link is included in this confirmation, so customers are required to contact the venue if they wish to make changes.
All subsequent emails for the individual bookings in the series (confirmation, reminder) will allow edits/confirmation/cancellation depending on the venues configuration.
Making a booking using the ‘Daily’ option
-
In the Diary, create a new booking
-
Select a timeslot, then select the ‘Recurring Booking’ icon:

-
Select ‘Daily’ from the dropdown:

-
Enter the frequency or the end date for the daily recurring bookings - note that the max no of days is 14 when creating daily bookings

-
Select the ‘Load’ button to review each of the bookings:

-
Bookings are loaded and the same validation applies if a table/service is not available.
Identifying Recurring bookings
Recurring bookings have a recurring symbol next to the customer name when a booking is opened from the Diary:
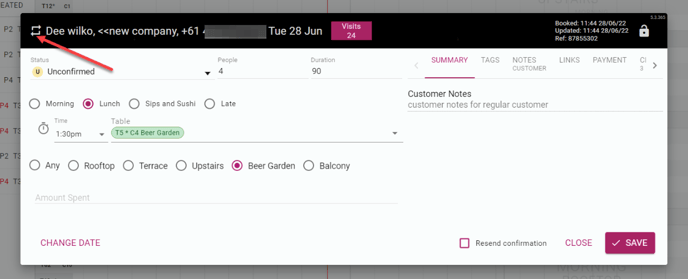
This symbol is also displayed in the ‘Method’ column of the run sheet:

Managing Recurring bookings
-
Locate a recurring booking and note that the ‘Recurring Bookings’ tab specifies the number of bookings in the series:

-
Select the ‘Recurring Bookings’ tab and note the bookings are listed:

-
Open a booking in the series by selecting it’s ‘Open’ button. From here users can add payments and change other bookings details such as pax, table, service etc.
Cancel recurring bookings
-
Locate a recurring booking and navigate to the ‘Recurring bookings’ tab.
-
Select the checkbox next to each booking in the series you wish to cancel

-
Select the ‘Cancel’ button.
Note: The current booking cannot be cancelled using this method, so cancel by changing the status of the booking before saving. -
Select the ‘Save’ button.
Business Rules
Recurring bookings respect other configuration settings in the Diary such as table availability, blockouts, events and private functions, max occupancy and max pax/bookings/custom pax per interval. The booking that breaches any of the above rules will display a validation message and have a red cross to the right of the booking. If required, another service/timeslot/table/section can be selected from the dropdown at this point. If the validation message is ignored and another table is not selected, then the booking in question will not be generated for that day.
Table availability - if a table for a future booking in the series is not available the following message will be displayed:
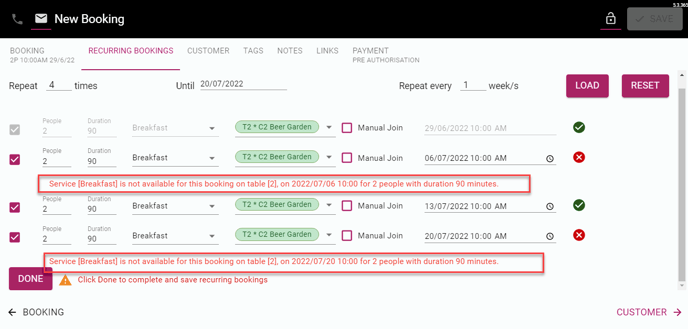
Blockouts - if a booking in the series falls on a day/timeslot which has a blockout the following message will be displayed:
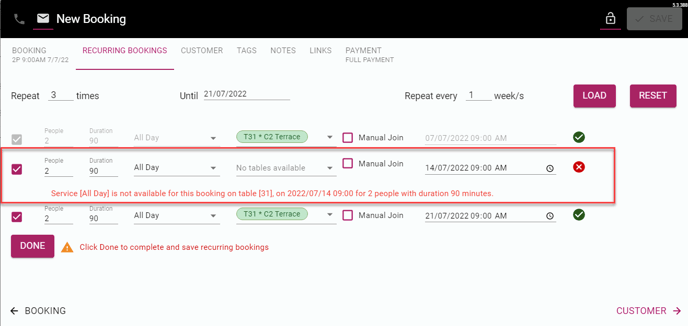
Events and Private functions - if a booking in the series falls on a day/timeslot where there is an event or private function the following message will be displayed:
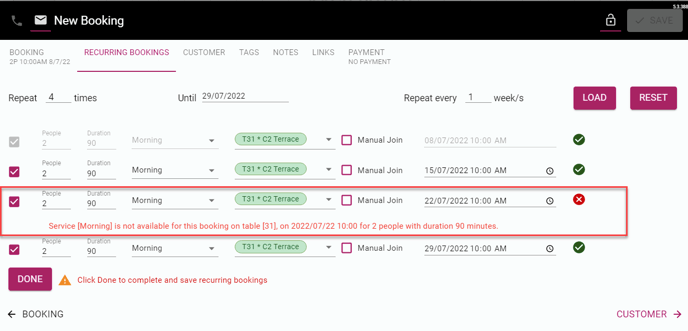
If the user selects an event when creating a booking, the recurring booking icon is not available and recurring bookings are not able to be generated.
Max occupancy - if max occupancy rules are breached for any of the bookings in the series the following message will be displayed:
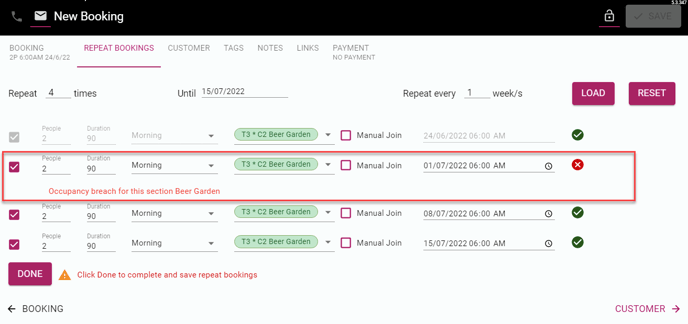
Max bookings per interval - if max bookings per interval rules are breached the following message will be displayed:
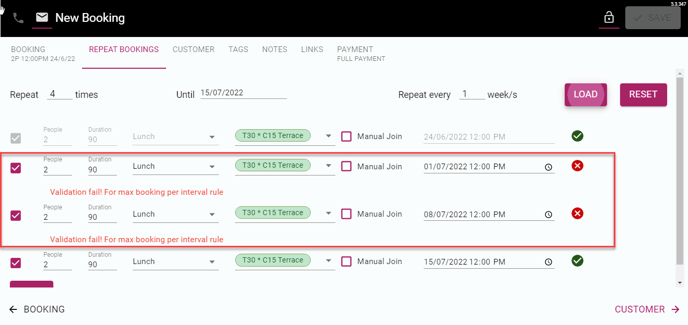
Max covers per interval - if max covers per interval rules are breached the following message will be displayed:
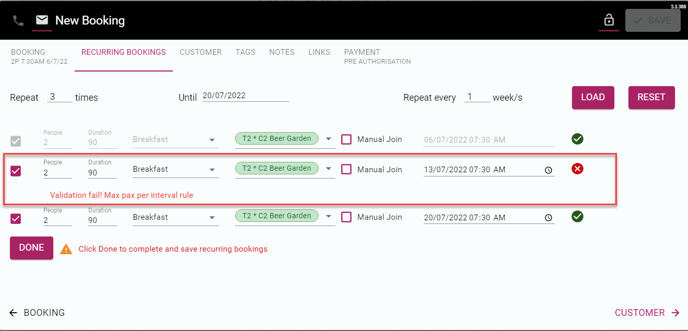
Custom pax per interval - if custom pax per interval rules are breached the following message will be displayed:
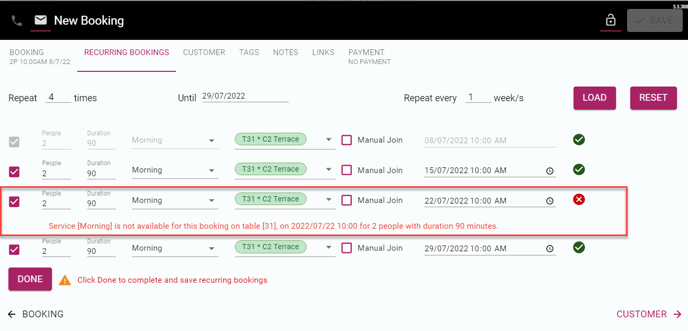
%20Dark%20Background.png?width=100&height=75&name=Now%20Book%20It%20Logo%20Mono%20(Horizontal)%20Dark%20Background.png)