Venue2U Integration
How to connect Venue2U to Now Book It
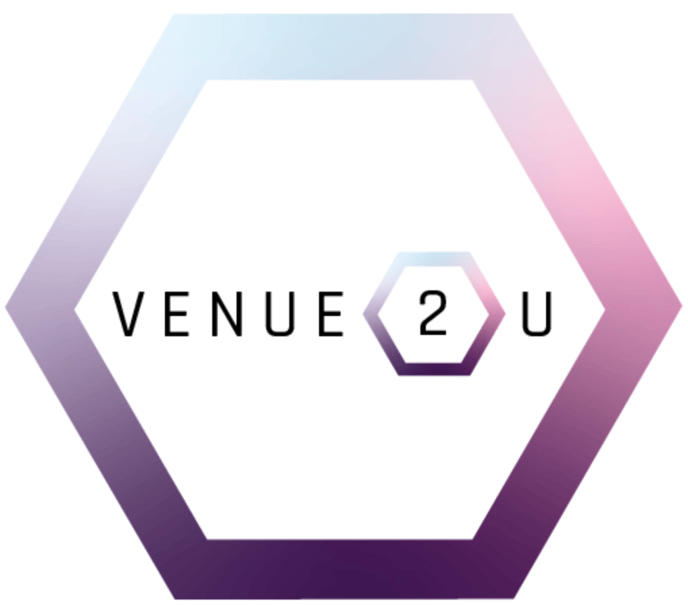
NowBookIt’s platform integrates with Venue 2 U so that bookings can be made in NBI and in turn tabs can be created in Venue 2 U.
Contact details
-
For Venue 2 U support and set up please contact
-
Phone: 0412 041 222
-
Email: support@harrisdata.com.au
-
What the integration does
-
When a booking is ‘Unconfirmed’ in NBI then a tab with customer details (if available) is created in Venue2U.
-
Once the tab is created in Venue2U then the status of the booking in NBI is updated to ‘Confirmed’.
-
NBI is the source of truth.
What the integration does not do
-
If a booking changes in NBI the time/date in Venue2U does not update.
-
Tab closed in Venue2U the booking is not closed in NBI. Venue has to manually close the booking in NBI.
-
Walkin bookings do not create a tab in Venue2U. Venue will need to create tab manually.
-
‘Pre Auth’ bookings do not create a tab in Venue2U. Venue will need to create tab manually.
-
No sales data flows from Venue2U to NBI. Dashboard can not be utilised.
-
Gift cards can not be redeemed in Venue2U.
Create a booking in NBI
-
Log into Now Book It Admin:
 Admin: Now Book It
Admin: Now Book It -
Search for venue using the search function.
-
Select venue by clicking on the name of the venue.

-
Click on ‘Open Restaurant’ button.

-
When the Restaurant opens, click on the '+' button.

-
A booking pop up will appear.
-
Select the below:
-
booking time (right panel).
-
Number of people for the booking (if more than the default value).

-
-
Select the ‘Customer’ button.
NOTE: this button will only appear when the booking time is selected.
-
For the customer enter the below data at a minimum:
-
First Name
-
Surname
-
Mobile Phone or Email
NOTE: The ‘Mobile Phone’ and ‘Email’ fields are what the matching criteria/de-dupe process is based on. See the section ‘Customer creation’ for more information.
-
-
Once the above is entered, click on ‘Save’ button.

-
Find the booking created on the Diary.
-
A tab will be created in Venue 2 U when the status of the booking is ‘Unconfirmed’.
-
When the tab is created the status of the booking will be updated to ‘Confirmed’.
Find tab in Venue2U
-
Log into Venue2U
-
Click on ‘Sales’ in the menu list
-
Then click on ‘Tabs’
-
Tab will be created
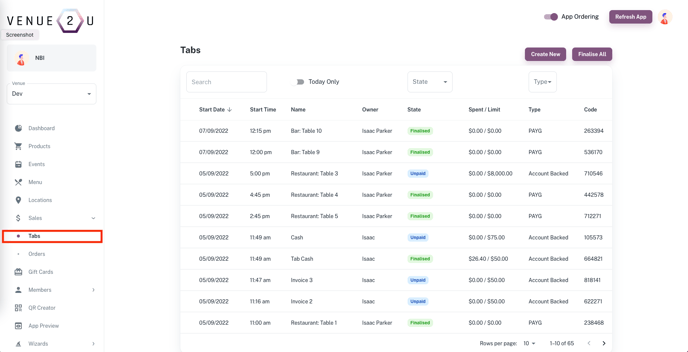
Data available in Venue2U
-
Booking details:
-
Start Date
-
Start Time
-
Table name
-
-
Customer details:
-
First Name
-
Last Name
-
Email
-
Phone number
-
%20Dark%20Background.png?width=100&height=75&name=Now%20Book%20It%20Logo%20Mono%20(Horizontal)%20Dark%20Background.png)