vinCreative Integration
How to connect vinCreative with Now Book It
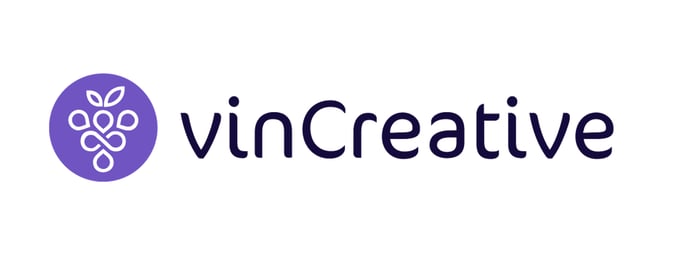
Now Book It’s platform integrates with vinCreative so that bookings can be made in NBI and in turn orders and customer details appear in vinCreative.
Please watch an in depth video of the integration here: ![]() vinCreative | Now Book It
vinCreative | Now Book It
Account Setup
Please reach out to the NBI Customer Support line or your Account Manager for confirmation of the integration. The Now Book It Integration team will create an API Key and provide it to vinCreative to connect.
What the Integration Does
-
When a booking is ‘Seated’ in NBI then an order with customer details (if available) is created in vinCreative.
-
Once an order is ‘checked out’ the booking is ‘Finished' in NBI.
Create a booking in NBI
-
Log into Now Book It Admin:
 Admin: Now Book It
Admin: Now Book It -
Search for a venue using the search function.
-
Select the venue by clicking on the name of the venue.

-
Click on ‘Open Restaurant’ button.

-
When the Restaurant opens, click on the '+' button.

-
A booking pop up will appear.
-
Select the below:
-
booking time (right panel).
-
Number of people for the booking (if more than the default value).

-
-
Select the ‘Customer’ button.
NOTE: this button will only appear when the booking time is selected.
-
For the customer enter the below data at a minimum.
-
First Name
-
Surname
-
Mobile Phone or Email
NOTE: The ‘Mobile Phone’ and ‘Email’ fields are what the matching criteria/de-dupe process is based on. See the section ‘Customer creation’ for more information.
-
-
Once the above is entered, click on ‘Save’ button.

-
Find the booking created on the Diary.
-
Click on the status of the booking.

-
Set the booking to the status ‘Seated’.
NOTE: The booking will only appear in vinCreative if the status of the booking is set to ‘Seated’.
Opening the table in vinCreative
When a customer is seated in the NBI diary the details will push into the vinCreative CRM and the
two will be linked. The table will be shown as ‘in-use’ in your vinCreative POS.
-
If the email address and / or phone number is already in the vinCreative CRM - we
will use the contact details and show you the customer information that you have
on file for that table. -
If both the email address and phone number are on different contacts - the POS will
use the email address to default the details to the table. -
If the email or phone number is not in the CRM - we will create a new contact and
link the table. -
Walk-ins will create a person in the CRM if you add a name and an email address
to that walk in. However, the name and email address at the time of walk-in the
customer will be added to your vinCreative CRM.
To take an order - navigate to ‘Orders’ on the bottom right of your screen.
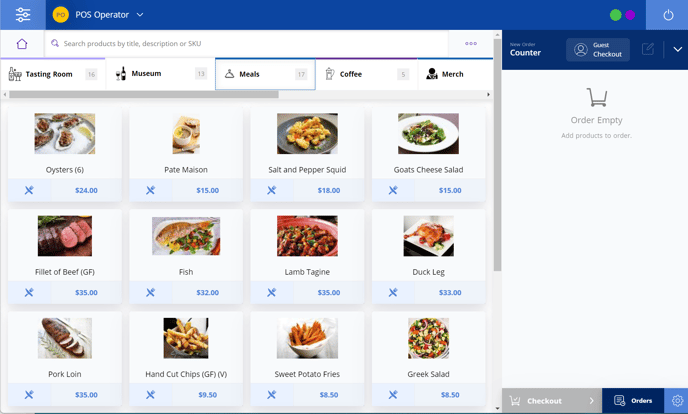
Those tables that have been marked as seated will display as ‘in use’ with the orange
colour. Click on the table number to start your order and choose your products then
send your service as usual.
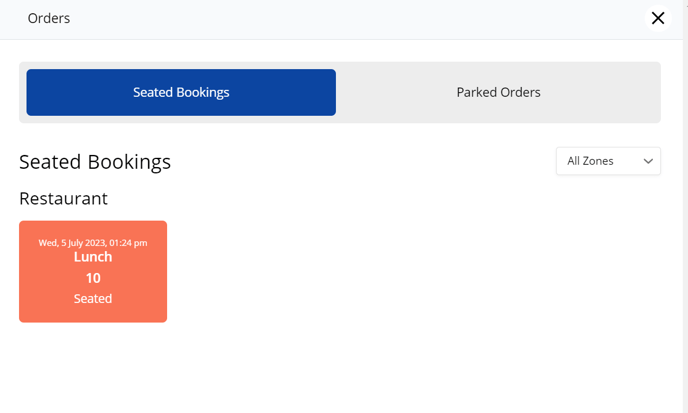
To see which customer the table is linked to, view their name on the top right. If you
want to change the customer you can do so by clicking on the ‘down arrow’ and finding
a new customer.
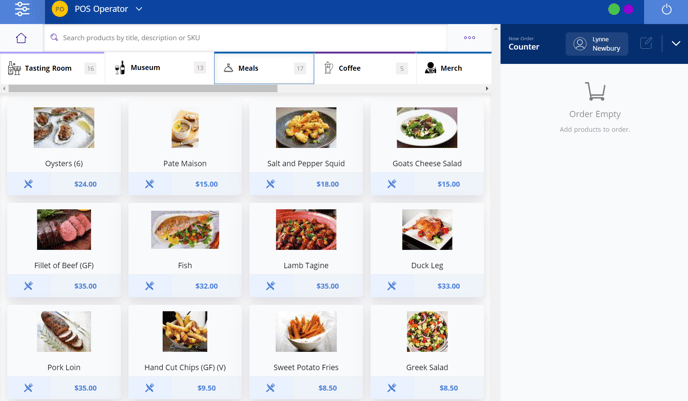
Alternatively, you can update the customers details by clicking on the pencil and updating the
information saved in your CRM.
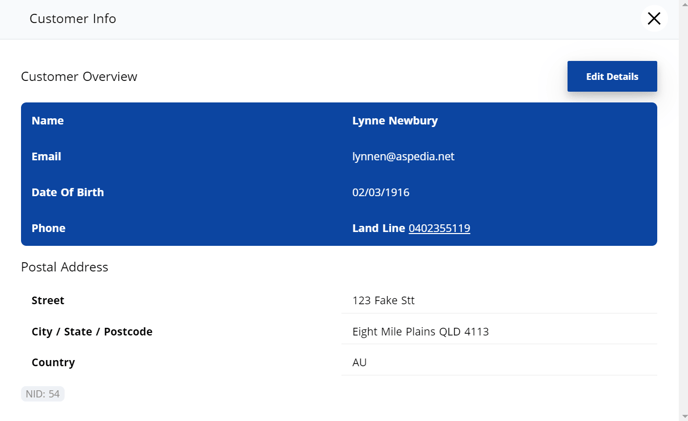
If you need to create a new customer from scratch - choose ‘create customer' from the
drop down arrow.
For other operations on using the POS - please view the Table Service POS via the vinCreative help desk for Checking out, Parking orders and refunding customers.
Gift Card redemption
-
The customer purchases a digital gift card from the venue’s website
-
The gift card Now Book It ID number and balance are stored in Now Book It
-
When the customer purchases items in-store using a gift card, wait staff can enter the ID of the voucher through the POS screen in vinCreative
-
Customers can redeem either the partial or total balance of the gift card
-
Customers can split payments between Gift cards and Cash when purchasing in-store
-
Transaction details are sent in real-time and stored in the NowBookIt gift card management portal
-
Top-ups are not available via the integration
-
Refunds are not able to be processed via the integration
Fully redeeming a gift card using vinCreative POS
-
After opening the table in vinCreative POS - products will be listed.

-
Create an order and select ‘Checkout’
-
If the total amount on the order is more than the gift card value, you will need to split the payment by pressing the ‘split payment’ button first and creating a custom payment amount.

-
Select ‘Custom’ and enter the gift card amount, and select 'Giftcard Payments'.

-
Click on the 'Now Book It Giftcard' button

-
If the customer has the Giftcard PDF use the Giftcard number provided on the Giftcard PDF by:
-
Entering the Giftcard number in full (including “-” & including “spaces” i.e. 03138 - 00040683 - TEST)

-
-
Select ‘Validate Gift Card’
-
If the gift card successfully validates, you can select ‘Accept Gift Card Payment’ button.
-
If the gift card is unsuccesful, you will encounter an error.
-
-
Confirmation of the gift card payment will show.
-
Continue with cash or eftpos payment for the remaining amount.
-
In Now Book It Giftcards >Management select the card used in the above transaction - note that the status is now redeemed and the notes include information that indicates the card was redeemed using vinCreative

%20Dark%20Background.png?width=100&height=75&name=Now%20Book%20It%20Logo%20Mono%20(Horizontal)%20Dark%20Background.png)